
There are only eight colors to choose from, but there is no practical limit to the number of tab groups you can create in Chrome. – Right-click on any tab in the current group and click “New tab on the right”.Īfter creating your first tab, if you right-click on a new tab, you will have the option of adding it to the existing group or creating a new group. – Right click on the tab group name and choose “New tab in group”. Use the method that is most convenient for you: – Click on an existing tab and drag it to the group You will know you are in the group when it is outlined in the same color as the group you created. There are several ways to add new tabs to the group.Enter a name for the group and select a color. In the drop-down menu, click “Add tab to new group”. This feature has been around for years in other browsers such as Vivaldi and Opera, and through browser extensions such as OneTab. Once you have created a group, you will be able to change and reorder the tabs within. That will open the text box in snapshot below. To edit the titles of the groups, select them and then click the pencil icon. Then double left-click the group title on the Tab Outliner window to open a separate Chrome window that includes all the tabs in the group. A feature introduced last year called tab groups will allow you to create a set of open websites in one click and tag them with a custom name and color. Drag and drop Chrome page tabs on the Tab Outliner window into the group. Whether you’re a person who keeps about 864,896 browser tabs open at the same time, or you outnumber more than a dozen bakers, Google has added a useful feature to its Google Chrome toolkit that will help you control all of your tabs.
#CHROME GROUP TABS HOW TO#
#CHROME GROUP TABS WINDOWS#
See also: Keep tabs on your tabs in Google Chrome This tutorial will show you how to enable or disable Tab Groups in Google Chrome for your account in Windows 7, Windows 8, or Windows 10. Similarly, you’ll need to type “Tab Groups Auto-Create” and enable the flag to Tab Groups Auto-Correct feature. Tab Groups has only been enabled to a small group of users by default, but you can enable or disable Tab Groups if wanted.
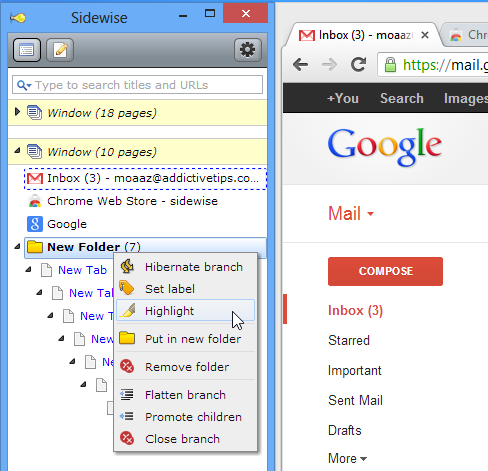
You can follow the below steps to enable Tab Groups and Tab Groups Auto-Correct features. Also, these features aren’t turned on by default, so you’ll need to enable the features, and doing that will require you to enable the following two flags:

However, these features aren’t available for every Edge user - you’ll need the Edge Canary version 89.0.722.0 installed on your computer. The Chromium-based Microsoft Edge now supports Tab Groups and Tabs Groups Auto-Correct features.
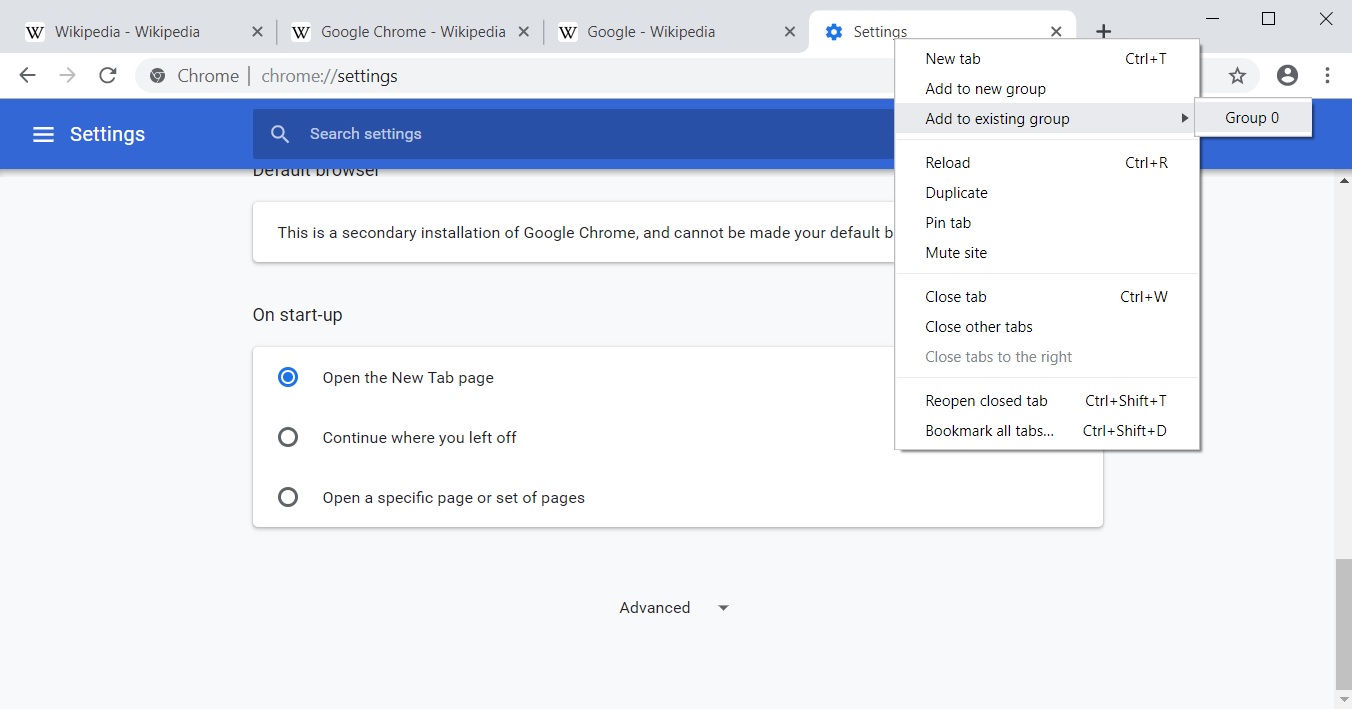
Nevertheless, Chrome is no longer the only browser that you’ll need to use to get a taste of these two useful features. Though for Chrome users, managing tabs is easy, thanks to Tab Groups and Tab Groups Auto-Correct features - the former lets you label and group your tabs, which you’ll be able to collapse and expand later, while the latter automatically creates tab groups when multiple pages from the same domain are opened. To be able to manage tabs is a bit tricky, especially if you have a gazillion of tabs open in your browser.


 0 kommentar(er)
0 kommentar(er)
